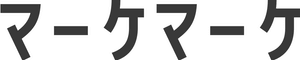Googleアナリティクスを導入したあと、何も設定を加えずに分析(運用)を始めていませんか?そのままだと、年齢・性別情報が取れていなかったり、社内アクセスが混ざってしまったりと、使えない状態でデータ蓄積がされてしまいます。Googleアナリティクスは過去データを集め直したり再集計したりはできないので、初期設定は早々に済ませておきましょう。
既に運用開始している方も、設定漏れがないかのチェックリストとして使っていただければと思います。

Googleアナリティクスの導入(アカウント登録)がまだの方はこちら
1. Googleアナリティクスの初期設定をする前に
Googleアナリティクスは設定ミスなどでデータが取り戻せなくなる場合があります。念のためにバックアップを作成しておきましょう。
1-1. 「アカウント」「プロパティ」「ビュー」を理解する
まずは始めにGoogleアナリティクスのデータ構造を確認します。Googleアナリティクスは「アカウント」「プロパティ」「ビュー」という3つの階層にわかれています。今回バックアップとして作成するのは「ビュー」です。
| アカウント | Googleアナリティクスのアカウント。会社名などが入ることが多いです。 例)ねこ商事株式会社 |
| プロパティ | Webサイト。運営しているWebサイトが複数あれば、その分プロパティは増えます。 例)コーポレートサイト 例)ECサイト |
| ビュー | Googleアナリティクスのデータはビューに入っています。設定の種類ごとにビューを増やすことができます。 例)コーポレートサイト 例)コーポレートサイト(社内アクセス除外) 例)コーポレートサイト(モバイルのみ) |
1-2.初期設定を反映する「ビュー(編集用)」を作成する
万が一設定ミスをしても問題ないように「ビュー(編集用)」を新規作成していきましょう。ビューのデータが下記2つになることがゴールです。
| すべてのウェブサイトデータ | バックアップ(既存データをそのまま残しておく) |
| 分析データ | 編集用 |
① ビューの作成画面を開きます
画面左下の「⚙設定」、次に右上の「+ビューを作成」をクリック

②ビューを作成します
下記を参考に項目を埋めて「ビューを作成」をクリック
| このビューでトラッキングするデータは? | 基本的に「ウェブサイト」を選択します。モバイルだけを計測する場合は「モバイルアプリ」を選択しましょう。 |
| レポートビューの名前 | 「社内アクセス除外」「モバイルのみ」など設定内容が分かる名前をつけましょう。(今回は初期設定なので「分析データ」としてみました) |
| レポートのタイムゾーン | 「日本」を選択します。 |
③作ったビューを確認する
画面上部に「分析データ」をクリックして、ビューに「分析データ」が表示されていることを確認できれば成功です。

以上で、「ビュー(編集用)」の作成は完了です。
2. Googleアナリティクスの初期設定(8項目)
「ビュー(編集用)」が用意できたところで、さっそく初期設定をしていきましょう。下記3ステップで説明していますので、必要な部分だけご参照ください。
- この設定はなに?
- 設定するとどうなる?
- どうやって設定するの?
2-1. ユーザー属性レポートとインタレストカテゴリレポートの有効化
| この設定はなに? | 「ユーザー属性」「インタレストカテゴリ」の計測する/しないを選択できる項目です。 |
| 設定するとどうなる? | 有効にすると、ユーザー属性(年齢、性別)とインタレストカテゴリ(ユーザーの興味・関心)が計測できるようになります。 |
| どうやって設定するの? | ⚙管理 > プロパティ > プロパティ設定 > ユーザー分析 「レポートでユーザー指標を有効にする」を「オン」にして「保存」します。 |
Googleアナリティクスはどうしてユーザーの「ユーザー属性」「インタレストカテゴリ」がわかるのか?
実は正確にわかっているわけではありません。ユーザーが見ているサイトや購入した商品などから、Google社が独自に年齢層や性別を予想しています。
ただ予想とはいえかなりの精度。試しに「あなたがGoogleからどんな人だと予想されているか」を下記URLで見てみましょう。どうでしょう、当たってましたか?
https://adssettings.google.com/authenticated?hl=ja
2-2. デフォルトのURL
| この設定はなに? | 「WebサイトのTOPページURL(ドメイン部分のみ)」の表示を設定する項目です。 |
| 設定するとどうなる? | 設定した部分のURL表示が省略されます。(GoogleアナリティクスはURLのドメイン部分を省略して表示する仕様のため) デフォルトのURL :https://marke-marke.jp アクセスしたURL :https://marke-marke.jp/blog Googleアナリティクス:/blog |
| どうやって設定するの? | ①⚙管理 > プロパティ > プロパティ設定 > 基本設定②⚙管理 > ビュー > ビューの設定 > 基本設定 「デフォルトの URL」に「WebサイトのURL」を入力して「保存」します。 |
「/」「index.html」などURLが複数ある場合はどうすればいいですか?
WebサイトのTOPページURL」が複数パターン存在している場合は、別途「リダイレクト設定」が必要になります。
例)http://marke-marke.jp
https://marke-marke.jp
https://www.marke-marke.jp
https://marke-marke.jp/
https://marke-marke.jp/index.html
https://marke-marke.jp/index.htm
https://marke-marke.jp/index.php
リダイレクト(「/」「index.html」などURLが複数ある)はこちら >
2-3. データ保持(過去データの保存期間)
| この設定はなに? | Googleアナリティクスのデータ保持期間を延長できる項目です。 |
| 設定するとどうなる? | デフォルトでは26ヶ月になっているため、2年2ヶ月後にはデータが消えてしまいます。「自動的に期限切れにならない」を設定すると、データ保持期間が延長され消えなくなります。 |
| どうやって設定するの? | ⚙管理 > プロパティ > トラッキング情報 > データ保持 「ユーザーデータとイベントデータの保持」に「自動的に期限切れにならない」を選択して「保存」します。 |
2-4. ボットのフィルタリング
| この設定はなに? | スパムと呼ばれる人間以外からのアクセスを、Googleアナリティクスに計測させないようにする項目です。 |
| 設定するとどうなる? | Webサイトは人間だけではなく、ボットと呼ばれるプログラムからもアクセスをされています。しかしGoogleアナリティクスは人間であるユーザーのアクセスを解析するツール、ボットからのアクセスは不要なノイズでしかありません。 この設定をすることでGoogleがスパムと判別するアクセスを除外する(計測させない)ことができます。 |
| どうやって設定するの? | ⚙管理 > ビュー > ビューの設定 > 基本設定 「ボットのフィルタリング」の「既知のボットやスパイダーからのヒットをすべて除外します」にチェックをいれて「保存」します。 |
2-5. フィルタ(IP除外)
| この設定はなに? | 社内(関係者)からのアクセスを、Googleアナリティクスに計測させないようにする項目です。 |
| 設定するとどうなる? | Webサイトはユーザー(顧客)だけでなく、社員や外注業者などの関係者からもアクセスをされています。しかしGoogleアナリティクスはユーザーのアクセスを解析するツールなので、社内(関係者)からのアクセスは不要なノイズでしかありません。 社内のネット回線(IPアドレス)を除外設定をすることで、社内からのアクセスを除外する(計測させない)ことができます。 |
| どうやって設定するの? | ⚙管理 > ビュー > フィルタ > +フィルタを追加 「ビューにフィルタを追加」に下記項目を記載して「保存」します。 ①「新しいフィルタを作成」を選択 ② フィルタ名を記載(あとで見返したときに設定内容がわかりやすい名称にしましょう。例:オフィス22F(IP除外)) ③ フィルタの種類は「定義済み」「除外」「IPアドレスからのトラフィック」「等しい」を選択 |
IPアドレスはどうやって調べればいいですか?
IPアドレスを記載IPアドレスは下記から調べることができます。 https://www.cman.jp/network/support/go_access.cgi
営業が持ち歩いているノートPCやスマートフォンからのアクセスを計測させないようにするにはどうしたらいいですか?
「移動が前提のノートPC」や「スマートフォンなどのモバイル回線」の場合はIPアドレスが頻繁に変わるため、Googleアナリティクス側ではアクセスを除外することができません。各端末1台1台に「Googleアナリティクスに計測させない」アプリをインストールする必要があります。
Chrome拡張機能(PCのみ)>
iOSアプリ(iPhoneのみ)>
※上記以外の環境ではアクセス除外が難しいのが現状です。
2-6. 目標設定(ゴール・コンバージョン)
| この設定はなに? | 「問い合わせ」「予約」「資料ダウンロード」など、Webサイトのゴールとされるアクションを自動カウントできるようになる項目です。 |
| 設定するとどうなる? | ユーザーが「問い合わせ」「予約」「資料ダウンロード」などのアクションを実行した回数が計測されるようになります。 またゴールしたユーザーはどんな属性なのか、ゴールする前にどんな経路を辿っていたかなどの分析もできるようになります。 |
| どうやって設定するの? | ※設定方法は非常にたくさんのパターンがあるため、今回は「問い合わせ」の設定方法をご紹介しています ⚙管理 > ビュー > 目標 > +新しい目標 「ビューにフィルタを追加」に下記項目を記載して「保存」します。 ① 目標設定の「テンプレート」を選択 ② 問い合わせの「問い合わせ」を選択して「続行」 ③ 目標の説明の名前を記載(あとで見返したときに設定内容がわかりやすい名称にしましょう。例:問い合わせ(渋谷店)) ④ タイプは「到達ページ」を選択して「続行」 ⑤ 目標の詳細の到達ページは「等しい」「問い合わせフォームの完了ページURL」を記載 例)完了ページURL:https://marke-marke.jp/complete 記 載するURL:/complete |
完了ページのURLが商品によって変わってしまう場合はどうすればいいですか?
「問い合わせフォームの完了ページURL」が複数パターン存在している場合は、「正規表現」という記載方法が必要になります。
例)/complete.php?order_id=11111
/complete.php?order_id=22222
/complete.php?order_id=33333
:
少し難しくなりますが、参考になるURLを記載しておきます。
目標URLを正規表現で指定する5つの方法 >
2-7. クロスドメイントラッキング(複数ドメインを一緒に計測)
| この設定はなに? | Webサイトの一部で異なるURL(複数のドメインやサブドメイン)が使われているために、計測できていないページがあったり、別々のGoogleアナリティクスアカウントで計測されている場合があります。 このような場合に、複数のドメインやサブドメインを一つのGoogleアナリティクスアカウントで計測できるようにする項目です。 |
| 設定するとどうなる? | Webサイトの一部で異なるURL(複数のドメインやサブドメイン)が使われていると、その部分だけExcelなどを使った手動計算が必要になります。 しかしこの設定をすると、1つのGoogleアナリティクスアカウントで計測できるようになるので利便性が格段にあがります。アクセスの流れも途切れないので、ユーザーがどんな経路を辿っていたかなどの詳細な分析もできるようになります。 |
| どうやって設定するの? | 【複数のドメインの場合】 設定が少し複雑なので、参考URLを記載します。 https://wacul-ai.com/blog/access-analysis/google-analytics-setting/crossdomain-gtag/#/s02 【サブドメインの場合】 ⚙管理 > プロパティ > 参照元除外リスト > +参照の除外を追加 「ドメイン」にサブドメインを記載して「保存」します。 例)smp.marke-marke.jp |
Webサイトの一部で異なるURLが使われているが、そのURLが「複数のドメイン」なのか「サブドメイン」なのかわかりません。
下記で見分けてみてください。
複数のドメイン
まったく別のドメインのことです。ECサイトでカート機能だけ外部サービスを使用している場合などに多く見られます。
例)https://marke-marke.jp/
https://ec-cartservice.com/
サブドメイン
ドメインの手前に文字列が入っている場合をサブドメインと呼びます。PCとモバイルでURLを分けている場合に多く見られます。
例)https://marke-marke.jp/
https://smp.marke-marke.jp/
2-8. リダイレクト(「/」「index.html」などURLが複数ある)
「WebサイトのTOPページURL」が複数パターン存在している場合は、別途「リダイレクト設定」が必要になります。
例)http://marke-marke.jp
https://marke-marke.jp
https://www.marke-marke.jp
https://marke-marke.jp/
https://marke-marke.jp/index.html
https://marke-marke.jp/index.htm
https://marke-marke.jp/index.php
この設定はGoogleアナリティクスではなく、サーバーに置いてある「.htaccessファイル」を編集する設定方法です。少し難しい内容ですので、参考URLを記載しておきます。
3. Googleアナリティクスにアノテーション(注釈メモ)を残す
Googleアナリティクスには便利なメモ機能があるのをご存じですか?設定を変更するたびにメモを残すことで運用もスムーズになります。
3-1. アノテーション(注釈メモ)とは
レポートのグラフ下部に「日付」「メモ内容」を残せる機能です。メモを作成すると、指定した日付に吹き出しマークが表示されるようになります。

用途は特に決まっていませんが、Webサイトのアクセスが変動するようなイベントが発生したらメモしておくとよいでしょう。
- 設定変更した日付と内容
- 新しいページを公開した日付
- 広告やメルマガを打った日付と内容
メモを残しておくメリットは2つ
- 急なアクセス増減があった場合、原因を突き止めやすくなる
- ほかの人の作業内容を共有できる(Googleアナリティクスを複数人で運用している場合)
3-1. アノテーション(注釈メモ)の使い方
①「グラフが表示されているレポート」を表示させる
グラフが表示されていればどのレポートでもかまいません。
例)集客 > すべてのトラフィック > チャネル
②メモの編集画面を開く
グラフの下向き矢印をクリックして、編集画面を開きます。

③新しいメモを作成する
「+新しいメモを作成」をクリックして、「日付」「メモ内容」を記載して「保存」します。公開設定は基本的には「公開」を選択しておきましょう。

「公開」を選択しても、一般公開されることはありません。Googleアナリティクスアカウントにログインしないと閲覧はできないのでご安心ください)
以上がアノテーション(注釈メモ)の使い方です。あくまで便利機能ですが知っていて損はありません。ぜひ一度使ってみてください。
4. Googleアナリティクスにデータが蓄積されるのを待つ
以上で、Googleアナリティクス導入直後に必要な初期設定は完了です。
お疲れ様でした!
最低限の初期設定といえども、なかなかの曲者ぞろいですよね。ただ初期設定さえ完了させてしまえば、あとは分析するのみです。必要なデータは溜まり始めているので、分析方法などはゆっくり勉強していけば問題ありません。
また下記のようなご要望があれば、お気軽に問い合わせフォームからご相談ください。
「わからないことを直ぐに聞ける相談相手が居てくれたら……」
「自分の代わりにGoogleアナリティクスを操作してくれるメンバーがほしい」
「レポートから戦略まで落とし込んでくれるアドバイザーがほしい」
・2H/隔週 の定例MTGに出席してアドバイス
・10H/月 の相談窓口
など、ご状況に合わせてご相談にのらせていただきます。